Google Colabの使い方:無料でPython環境を手に入れよう#
はじめに#
前回の記事では、プログラミングの基本概念と、なぜPythonを学ぶべきかについて説明しました。今回は、実際にPythonを使うための環境として「Google Colab(グーグル・コラボ)」の使い方を学びましょう。
プログラミングを始める際の最初の壁の一つが「環境構築」です。通常、プログラミング言語を使うには、自分のパソコンにその言語のソフトウェアや開発ツールをインストールする必要があります。しかし、Google Colabを使えば、そのような面倒な作業をすることなく、すぐにPythonを使い始めることができます。
Google Colabとは?#
Google Colabは、Googleが提供する無料のクラウドサービスです。正式名称は「Google Colaboratory」といいます。基本的には、Pythonのコードを書いて実行できるオンラインの環境で、以下のような特徴があります。
- ブラウザだけで利用可能:特別なソフトウェアのインストールは不要
- 無料で使える:Googleアカウントがあればすぐに開始できる
- 高性能:Googleのサーバー上で実行されるため、自分のパソコンのスペックに依存しない
- 共同作業が簡単:他の人と共同で編集することも可能
- 便利なライブラリがプリインストール:データ分析やAI開発でよく使われるライブラリがすでに用意されている
Google Colabの始め方#
Step 1: Googleアカウントにログインする#
Google Colabを使うには、Googleアカウントが必要です。もしまだお持ちでない場合は、こちら↗ からアカウントを作成してください。
すでにGoogleアカウントをお持ちの方は、Google↗ にアクセスして、右上からログインしてください。
Step 2: Google Colabにアクセスする#
Googleにログインしたら、Google Colabのウェブサイト↗ にアクセスしましょう。
Step 3: 新しいノートブックを作成する#
Google Colabにアクセスすると、下図のような画面が表示されます。
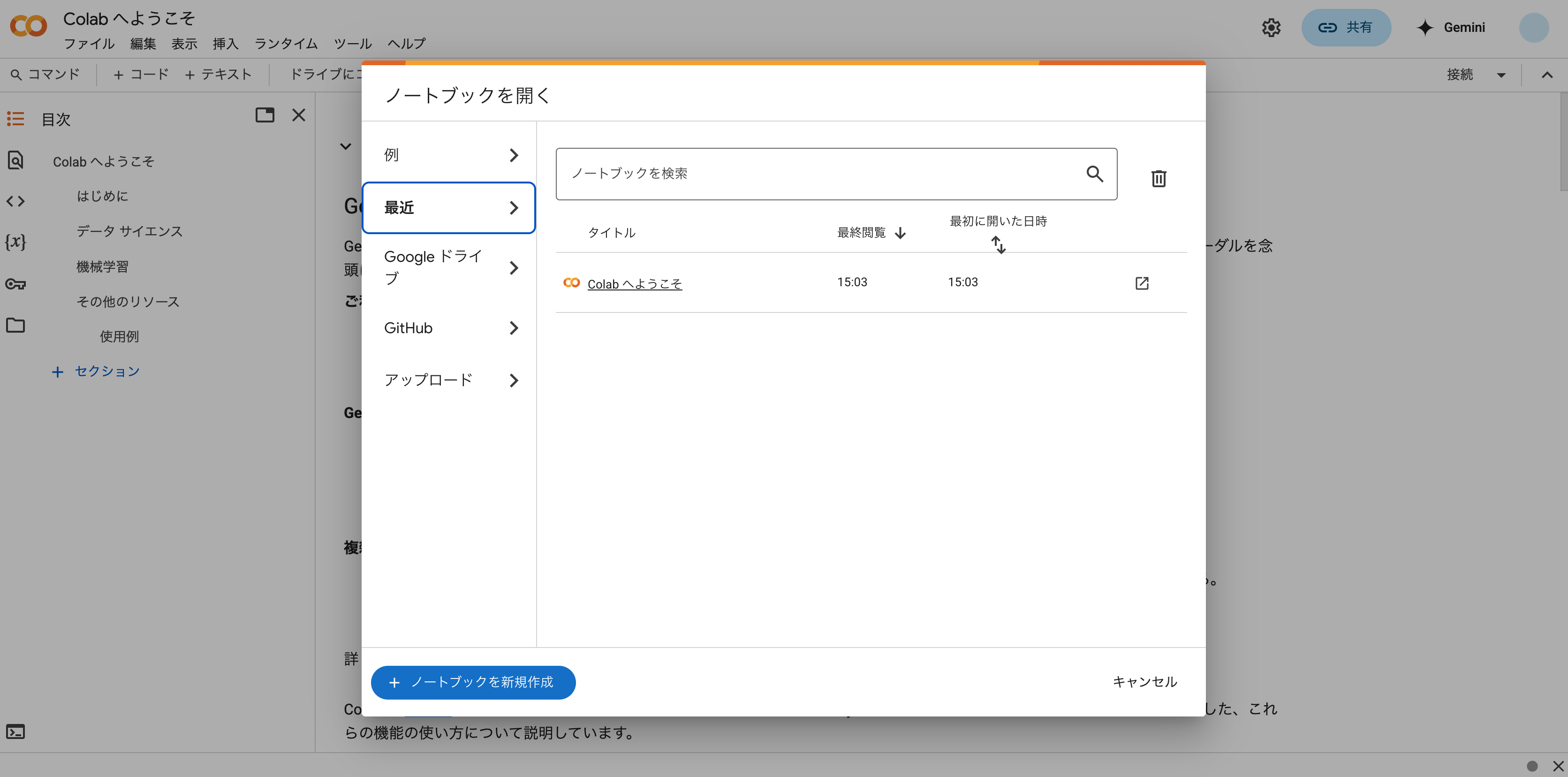
「+ ノートブックを新規作成」をクリックすると、新しい作業スペース(ノートブック)が作成されます。
Google Colabの基本的な使い方#
ノートブックとは?#
Google Colabでは「ノートブック」という形式で作業します。ノートブックは、コードを書いて実行する「コードセル」と、説明文を書く「テキストセル」の2種類のセルで構成されています。この形式のおかげで、コードとその説明を一つのドキュメントにまとめることができます。
コードセルの使い方#
新しいノートブックを開くと、最初に1つのコードセルがあります。このセルにPythonのコードを書いて、実行してみましょう。
例として、簡単な「Hello, World!」を表示するコードを書いてみます。コードセルに以下のように入力してください。
print("Hello, World!")
コードを入力したら、そのセルを実行します。実行するには以下の方法があります。
- セルの左側にある「▶」(実行ボタン)をクリック
- キーボードショートカット「Ctrl + Enter」を使う
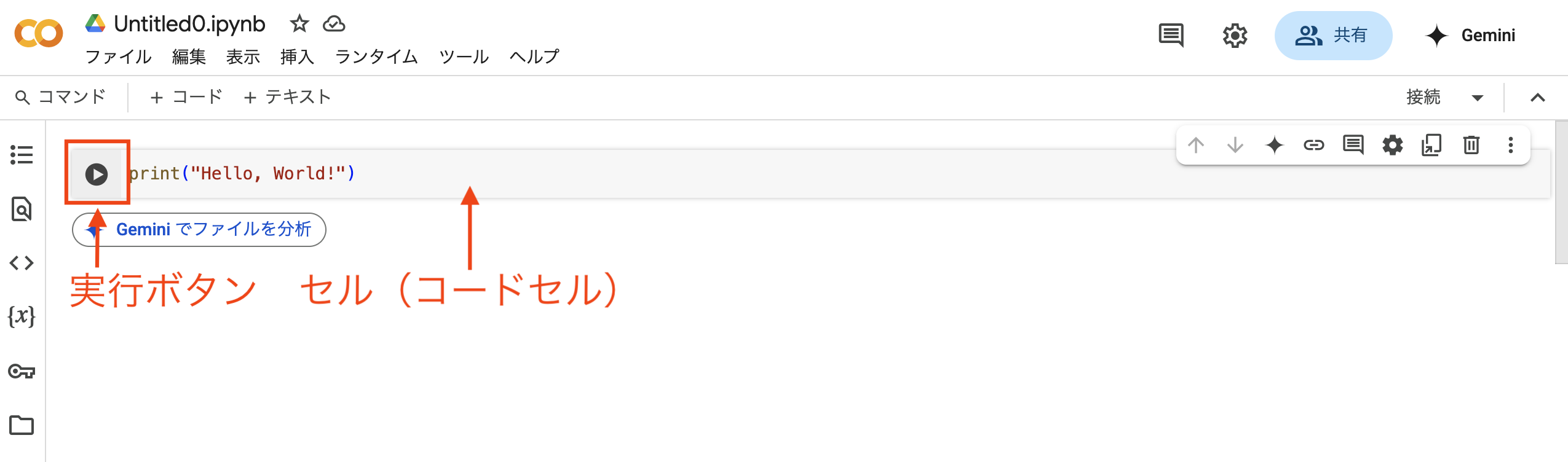
実行すると、セルの下に結果が表示されます。
Hello, World!

おめでとうございます!最初のPythonプログラムが動きました。
新しいコードセルの追加#
新しいコードセルを追加するには、画面上部の「+ コード」ボタンをクリックするか、既存のセルの下にカーソルを合わせると表示される「+ コード」ボタンをクリックします。
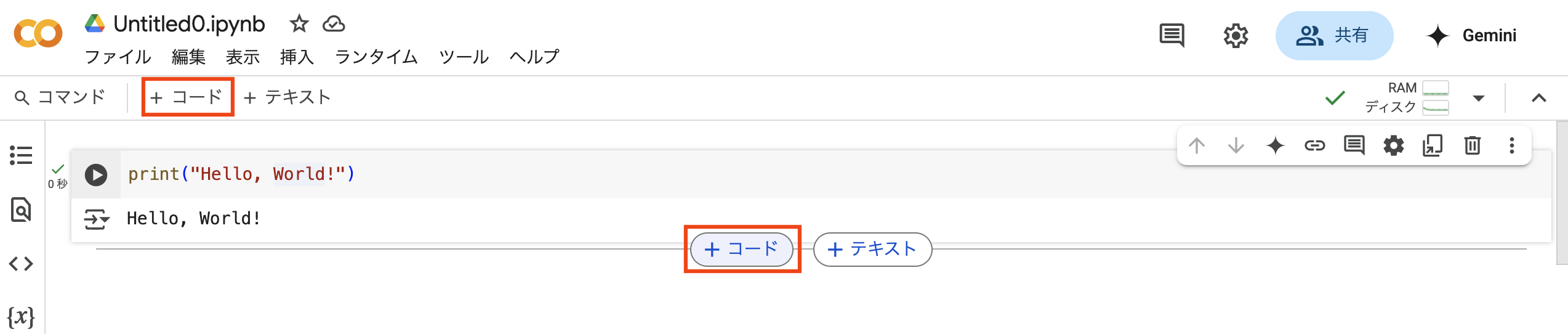
次に、新しいコードセルに別のPythonコードを書いてみましょう。例えば、簡単な計算を行うコードを入力します。
# 足し算
print(2 + 3)
# 引き算
print(10 - 7)
# 掛け算
print(4 * 5)
# 割り算
print(20 / 4)
このコードを実行すると、以下のように計算結果が表示されます。
5
3
20
5.0
テキストセルの追加と編集#
コードだけでなく、説明文を追加したい場合は、テキストセルを使います。テキストセルを追加するには、「+ テキスト」ボタンをクリックします。
テキストセルでは「Markdown」という簡単な記法を使って文章を書くことができます。例えば、以下のように入力してみましょう。
# これは見出し1です
## これは見出し2です
これは普通のテキストです。
**これは太字になります**
*これは斜体になります*
- これは箇条書きです
- 二つ目の項目
テキストセルを編集した後、「Esc」を押すか、新しいセルを作成すると、書式が適用されて表示されます。
テキストセルはプログラムの動作には関係ありませんが、コードの説明やメモを書くのに便利です。
ノートブックの保存#
Google Colabでは作業内容が自動的に保存されます。ただし、手動で保存したい場合は、画面左上の「ファイル」メニューから「保存」を選択するか、キーボードショートカットの「Ctrl + S」を使用してください。保存されたファイルは、自動的にGoogleドライブに保存されます。
ファイル名は初期状態では「Untitled0.ipynb」のようになっていますが、これを変更することも可能です。画面上部に表示されているファイル名をクリックすると入力ボックスが表示されます。そこに「Python練習」など、内容が分かりやすい名前を入力すると良いでしょう。

機能に関する補足#
ファイルのアップロードとダウンロード#
Google Colabでは、テキストファイルなどのデータをアップロードして利用することができます。左側のサイドバーの「ファイル」アイコンをクリックし、右クリックメニューから「アップロード」ボタンを押してファイルを選択するか、ドラッグ&ドロップでアップロードします。
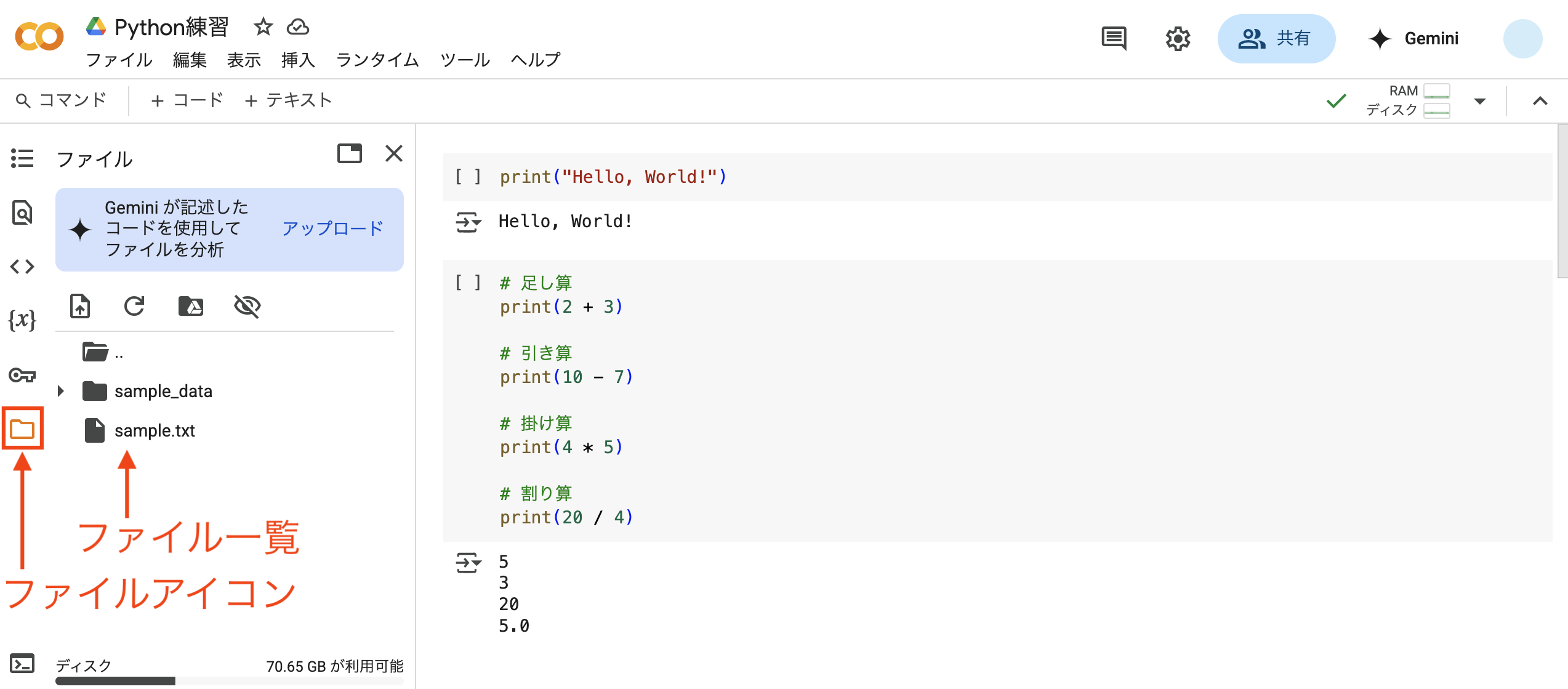
セッションとランタイム#
Google Colabは「セッション」という概念で動作します。一定時間使用しないと自動的にセッションが切断され、変数などの情報が失われますので注意が必要です。ただし、書いたコード自体はGoogleドライブに保存されているため、再度開いて冒頭のセルからコードを実行すれば、作業を再開することができます。
また、「ランタイム」メニューから「セッションを再起動する」を選ぶと、すべての変数がリセットされます。
実践:簡単なPythonコードを書いてみよう#
Google Colabの使い方を理解したところで、もう少し実践的なPythonコードを書いてみましょう。新しいコードセルに以下のコードを入力して実行してみてください。
# 変数を使った計算
x = 10
y = 5
# 足し算
print(f"{x} + {y} = {x + y}")
# 引き算
print(f"{x} - {y} = {x - y}")
# 掛け算
print(f"{x} * {y} = {x * y}")
# 割り算
print(f"{x} / {y} = {x / y}")
このコードを実行すると、以下のような結果が表示されます。
10 + 5 = 15
10 - 5 = 5
10 * 5 = 50
10 / 5 = 2.0
f"{x}"のような書き方は別の記事で詳しく説明します。今はこのような書き方ができることを知っておけば大丈夫です。
まとめ#
Google Colabは、プログラミング初心者にとって最適な開発環境です。面倒なインストール作業なしで、すぐにPythonプログラミングを始められます。ブラウザだけで利用でき、無料で高性能なコンピューティングリソースにアクセスできることが大きな魅力です。
この記事では、Google Colabの基本的な使い方として、以下のことを学びました。
- Google Colabにアクセスして新しいノートブックを作成する方法
- コードセルとテキストセルの基本的な使い方
- ノートブックの保存
- ファイルのアップロードとダウンロード
次回からは、いよいよPythonプログラミングの基礎を学んでいきます。この記事で紹介したGoogle Colabを使って、実際にコードを書きながら学習を進めていきましょう。